マウスには、パソコンとマウスがケーブルでつながっている「有線タイプ」と、ケーブルのない「無線タイプ」、いわゆる「ワイヤレスマウス」があります。最近ではWindows10やMacを利用されている方も無線で入力可能なワイヤレスマウスを選ぶ方が増えています。ワイヤレスマウスはケーブルを必要としないため、机の周りがすっきりするだけでなく、持ち運びの際に便利だというメリットがあります。
しかし、ワイヤレスマウスはまれに調子が悪くなることもあります。今回は、ワイヤレスマウスが動かなくなる原因と対処法についてご紹介します。

・原因は2パターン
ワイヤレスマウスが突然動かなくなったからといって、マウスが故障したとは限りません。ワイヤレスマウスが動かなくなる原因には、マウス自体に問題がある場合とパソコン側(Windows10・Mac)に問題がある場合の2パターンがあります。マウスとパソコン、それぞれの原因と対処法を把握しておきましょう。
マウスに問題がある場合
まずは、マウス自体に問題があるケースについてご紹介します。
【1】マウスとUSB受信機が同期していない
ワイヤレスマウスを使用するためには、ワイヤレスマウス本体とUSB受信機(レシーバー)を同期させる必要があります。同期させることを「ペアリング」といいますが、本体と受信機をペアリングしないとマウスは動きません。ペアリング機能を備えたマウスは裏側、もしくは電池を入れる部分に「接続ボタン」(コネクトボタン)が付いています。コネクトボタンを押して同期を完了させましょう。
【2】ドライバーソフトを更新する
デバイスマネージャーで正しいドライバーソフトが認識されているか確認してみましょう。正しく認識されていない場合はエラーが出ていますので、ドライバーソフトを更新することで改善する可能性があります。
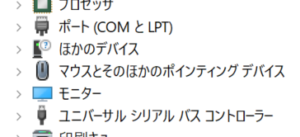
確認方法
- キーボードのWindowsキーとXキーを同時押しでメニューを開く。十字キー↓で「デバイスマネージャー」を選択する。
- 正しく認識していない場合は赤枠の下に「ビックリマーク」や「クエスチョンマーク」が付いた機器が認識されています
- キーボードのTabキーを1度押し、その後十字キー↓で「マウスとそのほかのポインティングデバイス」を選択する。十字キーの→を押す。
- 十字キー↓で確認したい機器を選びエンターで決定
不明なデバイスとして認識されている場合はマウスの項目に入っていない可能性があります。
お使いのマウスの型番が正しく表示されており、エラーマークがついていない場合は正しく認識されています
更新方法
デバイスマネージャーでエラーが出ていた場合、以下の流れに沿って操作してください。
- 「無線マウスのデバイス確認の大まかな流れ」から該当の「不明なデバイス」を選択する
- 開いたウィンドウでキーボードのTabキーを数度押し全般にポインターを合わせる。その後十字キー→でドライバーに合わせる
- キーボードAlt + Pキーを同時押し、ドライバーの更新を選ぶ
- ドライバーソフトの検索方法を決定する
- キーボードAlt + Sキー同時押しで決定
- 即したデータをパソコン内部やインターネットから検索している状態に移ります
- 検索が終了し、現在の状態より良いドライバーソフトが検索された場合はデータが入れ替わります
- キーボードAlt + Cキーでウィンドウを閉じる
正しいドライバーソフトが引きあたっていない場合は「更新」で改善します。
【3】センサーが誤作動している・使用環境に問題がある
マウスのクリックには反応しても、マウスポインターが動かない場合があります。このようなケースでは、マウスの使用環境に問題がある可能性が考えられます。
光学式のワイヤレスマウスは光の反射をセンサーが感知して動きます。表面に凹凸がある場所でマウスを使用した場合、光をうまく捉えることができません。マウスパッドを利用するなどして平たい場所で利用してください。
ワイヤレスマウスの場合、マウスと受信機が離れていたり、周囲に金属物があったりするとうまく通信できないことがあります。金属製の机を利用していると起こりやすいトラブルです。マウスと受信機を近づけて正確に反応するか確認してみてください。
【4】電池切れ、USB受信機が外れている
パソコンがキーボードの操作には反応するにもかかわらず、マウスの操作に反応しない場合、マウス本体に原因があると考えられます。
電池が切れていないか、USB接続のマウス受信機が外れていないか確認してください。光学式マウスの場合、電池が切れていなければマウスのセンサーが赤や青色に光っています。
【5】Bluetoothで接続しているマウスは再度設定してみる
Bluetoothで接続するタイプのワイヤレスマウスを使っているときポインターが動かない場合はまず電池を入れ替えて、それでも改善しない場合は再度ペアリングを行います。ワイヤレスマウスのボタンの位置は各メーカーの取扱説明書など参考にしてください。
- windowsのスタートキーからメニューを開き、設定を選択
- 設定の中のデバイスを選択
- Bluetoothがオフの場合はオン切り替える
BluetoothのONとOFFが表示されていないときは、レシーバーが外れているか物理スイッチがOFFになっている可能性があります。物理的なスイッチが設けられている場合はPC本体側面にあるスイッチがOFFになっていないか、レシーバー使用時はUSBに抜き差ししてから確認し再度設定する - Bluetoothまたはその他のデバイスを追加するを選択
- 電池入れ替え後マウス側のボタンを押し、画面上のBluetoothを選択
- 検出できれば終了
待っても検出されない場合は「戻る」を選択しやり直す。やり直しても検出されない場合は電池が切れているか故障の可能性が考えられます。
【6】マウスが故障している
まれにマウスが故障してしまっているケースもあります。故障しているかどうかを確認する場合は、マウスを別のパソコンに接続するか、パソコンに別のマウスを接続して正常に作動するか確かめてください。
別のパソコンにマウスを接続しても使用できない場合はマウスの故障が考えられます。また、パソコンに別のマウスであれば使用できるという場合、やはり元のマウスが故障している可能性があります。

パソコンに問題がある場合
マウスに問題がないことが確認できた場合、パソコンに問題がないかチェックしましょう。
【1】パソコンがフリーズしていないか確認する
キーボードのWindowsキーを押して、スタートメニューが開くことを確認してください。スタートメニューが開かない場合、パソコンが何らかの原因で固まってしまい(フリーズ現象)、マウスの操作を受け付けない可能性があります。
パソコンがフリーズした場合は1、2分様子を見ます。それでも動かないときはCtrl+Alt+Delキーを押してタスクマネージャーを起動させ、負荷の大きいプログラムを終了させてください。
タスクマネージャーを起動することができないときは強制終了させましょう。電源を入れるとエラー回復処理画面が表示されます。指示に従って落ち着いて操作してください。
【2】機内モードがオフになっているか確認する
出張や旅行などで飛行機内でノートパソコンを利用される際、機内モードをオンにして作業されると思います。そのままの設定ではワイヤレス設定がオフの状態のためワイヤレスマウスは使用できません。心当たりがある場合はまず確認してみてください。
どうしても改善しない場合はマウスキー機能で対応しよう
対処法を試してもパソコンでマウスが認識されない、マウスポインターが動かせない場合は、キーボードのテンキーを使ってマウスを操作するマウスキー機能で対処できます。
左[Shift]キーと左 [Alt]キー、[NumLock]キーを同時に押すてマウスキー機能を有効にします。キーボードにテンキーがなく、[NumLock]キーが他のキーと兼用になっている場合は、同時に[Fn]キーも押します。
操作方法は、テンキーがある場合は、
[1]左下へ移動、[2]下へ移動、[3]右下へ移動、[4]左へ移動、[5]クリック、[6]右へ移動、[7]左上へ移動、[8]上へ移動、[9]右上へ移動となっています。また、[/]を押した後に[5]を押すと左クリック、[-]を押した後に[5]を押すと右クリックの動作が、[/]を押した後に[+]ボタンを押すとダブルクリックの動作になります。
まとめ
最近ではWindows 10アップグレードの際、全てのワイヤレス機器が使用できなくなったという報告も上がっています。その場合、更新プログラムを特定し停止する必要があり、個人での対応が難しいので、パソコン修理業者に相談してみることをオススメします。
対処方法を試しても改善しない、わからない場合はパソコン修理の専門店パソコンシェルジュにお任せください。
店舗一覧はこちら
お近くに店舗がない場合は郵送での修理も承っております。郵送方法などはこちら
ご依頼・ご相談はこちら

