Windows10・11やMacでエクセル・ワードを使用していて直面するトラブルの中でよくあるものが、「データをうっかり上書き保存してしまった」「必要なデータの記載を削除してしまい、やり直そうと思ったが間違えて保存してしまった」「復元するためのファイルが消えた・保存してない」といった、データ保存に関するトラブルです。
このようなトラブルに遭遇したとき、どうにかして消えた上書き前のデータを復元したいと思うものですが、どのようにしたら良いのか分からない方も少なくないかと思います。そこで、このようなときに役立つエクセル・ワードのファイルを復元する方法をいくつかご紹介します。

エクセルやワードファイルの復元方法
エクセルやワードファイルを上書き前のデータに復元するには、以下のような方法があります。まずはWindows10・11を使用している方に向けて紹介します。
※ここではエクセル2010と2007を例に説明していきます。ワードでも同じ内容の操作が可能ですが、やり方が多少異なる場合があるため、ご注意ください。
Windows10・11の場合
①バックアップファイルの作成機能を使ってみる
エクセルやワードには、ファイルを上書き前の状態に戻せる機能があります。それが「バックアップファイルの作成」機能です。
バックアップファイルの作成機能を使うと、エクセルとワードのファイルを保存するときに、同時に上書き保存前のデータをバックアップファイルとして自動で作成してくれます。最初にこのバックアップファイルの作成を有効にしておけば、間違えて保存してしまったときに修復が可能です。
この機能は、エクセル・ワード2007や2003など少し古いバージョンでも使用可能となっています。使い方は以下の通りです。
⑴バックアップファイルを作成したいエクセルファイルで、[ファイル]タブのメニューの中から、[名前を付けて保存]をクリックしてファイルを作成します。

②バージョンの管理機能を使う
エクセルとワードに限らず、Microsoft社が提供しているOffice製品には複数のバージョンが存在していますが、最初に紹介する「バージョンの管理」を使った復元方法は、エクセル・ワード2010以降のバージョンでのみ利用できます。
エクセル・ワード2010では、間違えて編集してしまい、そのまま上書き保存してしまったときや、編集したのに保存してない場合でそのままファイルを閉じてしまったときなどに、上書き保存前のバージョンにデータを戻したり、保存せずに終了してしまったファイルを復元したりすることができる「バージョンの管理」という機能が新しく追加されました。
エクセル・ワード2010以降のバージョンを使用しているのであれば、この方法を使ってファイルを上書き前のデータに復元するやり方が一番簡単です。以下に方法を紹介します。
⑴エクセル2010で管理機能を使うには、事前に自動保存の設定を有効にしておく必要があります。 まずは[ファイル]タブのメニューの中から[ヘルプ]の[オプション]をクリックします。
⑵エクセルのオプションウィンドウが開いたら、左のメニューの中から[保存]をクリックします。
ブックの保存に関する設定を行う画面が開くので、そこにある[次の間隔で自動回復データを保存する]と、[保存しないで終了する場合、最後に自動保存されたバージョンを残す]の2カ所にチェックが入っているかを確認してください。チェックが入っていない場合は、自動保存の設定が無効になっているので、チェックを入れて[OK]をクリックします。
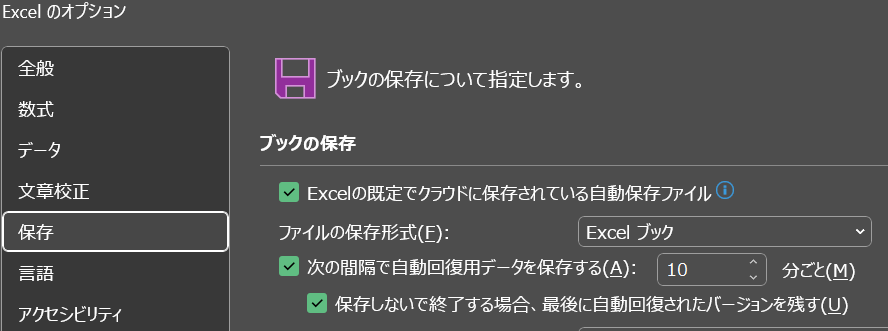
自動保存設定を有効にすると、[次の間隔で自動回復データを保存する]で指定した時間の間隔で自動回復用のデータが作成されます。時間の間隔は、任意で設定を変更してください。
⑶この状態で、ファイルに編集を加えてから指定した時間が経過すると、[ファイル]タブのメニューの中にある[情報]の[バージョン]に作成された自動回復用データが表示されます。
⑷日時が記載されているため、戻したいバージョンのデータをクリックします。
⑸そのバージョンのデータをエクセル上で開いて内容を確認し、問題なければ[元に戻す]をクリックします。
⑹確認画面が出たら、[OK]をクリックしてください。
これで、元の状態のファイルを上書き保存することができます。
保存しないで終了してしまった場合は、表示されているバージョンのところに「(保存しないで終了)」という括弧書きのデータが表示されます。そのバージョンを選択すれば、保存しないで閉じてしまったときのファイルを開いて保存することも可能です。
③Windowsで以前のバージョンに戻す機能を試す
エクセルやワードのファイルを上書き前の状態に戻すには、エクセル・ワードではなくWindows自体の機能を使う方法もあります。Windows10・11のOSのバージョンにもよりますが、Windows10・11ではファイルを誤って上書きしてしまったり、消えたときに復元するための「以前のバージョンの復元」という機能が使うことが可能です。
大変便利な機能ですが、この機能はシステムの保護が有効になっていないと使用できません。
システムの保護機能に関しては、[コントロールパネル]の[システムとセキュリティ]から [システム]の設定ウィンドウを開き、その左側にあるメニューから[システムの保護]をクリックして確認できます。

ここで、システムの保護に関する細かい設定をしてください。[保護設定]のところで保護の欄が無効になっているドライブでは、この機能は使えません。「以前のバージョンの復元」を行う可能性がある場合、事前に有効にしておく必要があります。
エクセル・ワードのワークシートを復元する方法
ワークシートを削除した段階で未保存の場合
- 現在作業中のファイルを別名で保存する
- ワークシートを削除する前のExcelファイルを開き、作業中のファイルにExcelシートをコピーする
ワークシートを削除して保存した場合
- エクセルやワードのファイルデータをOneDriveに保存しているか確認する
OneDriveに保存したデータを呼び出して作業している場合であれば、ファイルの履歴から以前のバージョンに戻すことも可能です。
Macの場合
macでエクセルやワードを使用するとWindows10・11に比べて不具合が発生しやすいと言われています。エクセル・ワードのファイルが消えた、データを復元したいときの操作方法について紹介していきます。
①Macで未保存のエクセル・ワードのファイルを復元する
⑴エクセルの「ファイル」タブを開きます
⑵「最近使ったファイル」から復元したい未保存のエクセルファイルを選択して復元します
②Macのバージョン履歴からエクセル・ワードのファイルを復元する
⑴エクセルファイルのタイトルバーにあるファイル名をクリックした後、「バージョン履歴の表示」をクリックする
⑵復元したいエクセルファイルの「バージョンを開く」をクリックする
⑶タブの下に表示される以前のバージョンから「復元」をクリックする
削除してしまったファイルの復元方法
エクセルやワードファイルを削除してしまったが、後から必要なファイルだったと気づく場合もありますよね。必要なファイルを削除した場合、新たにファイルを保存や削除をしてしまうと復元が難しくなるため、復元作業を開始する前には可能な限り何もしないことが大事です。
ファイル履歴から復元しよう
削除したファイルは、ファイル履歴から復元可能です。ただし、この機能を利用するためにはファイル履歴機能をオンにしておく必要があるため、オフになっている場合はオンにしておくことをおすすめしますが、環境によっては利用できない場合もあるため注意が必要です。
ゴミ箱の中から復元しよう
パソコンの設定にもよりますが、削除したファイルはゴミ箱に送られます。比較的最近削除したファイルであれば、ゴミ箱に入っている可能性が高いためゴミ箱を開いて確認してみましょう。その中に必要なファイルがあれば、右クリックで元に戻すを選択するかドラッグ&ドロップでデスクトップ上などに移動させましょう。
ただし、下記のような場合はゴミ箱からもファイルが無くなるので注意しましょう。
- ゴミ箱を空にした
- ゴミ箱の容量よりも大きいサイズのデータを削除した
- ゴミ箱が一定期間過ぎたデータを削除する設定にしていた
- ファイルを選択した状態でShift+Deleteボタンを押した
- 削除したファイルがゴミ箱を通さず直接削除される設定になっている
別のファイルにコピーしよう
Excelのファイルではなく、ワークシートの一部を間違って消してしまった場合やまだ保存していない場合は以下の手順で復元できます。
- 作業中のファイルを別名で保存する
- ワークシートを削除する前のファイルを開き、作業中のファイルにコピーする
復元ソフトを使う
一般的に、削除やフォーマットをしても、データは永久に削除されず、データのインデックスのみが削除されます。 EaseUS Data Recovery Softwareを使えば、エクセルやワードのファイルをすぐに復元することができます。
EaseUS製Officeファイル復元ソフト「EaseUS Data Recovery Wizard Free」は完全無料です。パソコンだけではなく、外付けHDD、USBメモリ、SDカードのファイル復元にも対応しています。
操作方法
- ソフトを実行する。画面でOfficeファイルを保存している元ディスクを選択。そこから「スキャン」をクリックしてスキャンが始まります。
- ディスクのスキャン後、画面の上部にあるメニューで「フィルター」をクリックして「ドキュメント」を選択してください。検出されたエクセルやワードファイルを一つずつ確認して選択できます。
- 復元したいエクセルやワードのファイルを指定して「リカバリー」をクリック。選択されたファイルの保存場所を選定する。上書きをしないため、元ディスクと異なる場所を選択してください。
まとめ・復旧できない場合は
Windows10やMacなどでエクセル・ワードのファイルを上書き前の状態に戻す方法はいくつかありますが、いずれの方法も適切な設定がされていないと機能しません。万が一に備えて、ファイルの作成や更新を行う前に事前に確認することを忘れないようにしましょう。
また、エクセル・ワードの自動保存機能は決して完璧なものではありません。大切なデータは、自分でファイルの更新ごとにバックアップをとっておくなど、予防策を日ごろから実施しておくことが肝心です。
操作方法を試しても改善しない、わからない場合はパソコン修理の専門店パソコンシェルジュにお任せください。
店舗一覧はこちら
お近くに店舗がない場合は郵送での修理も承っております。郵送方法などはこちら
ご依頼・ご相談はこちら

